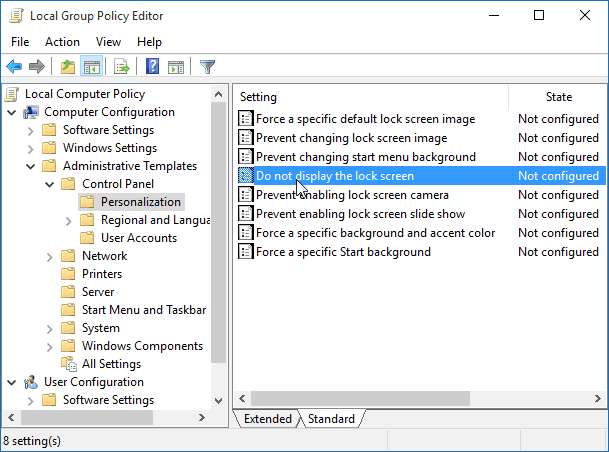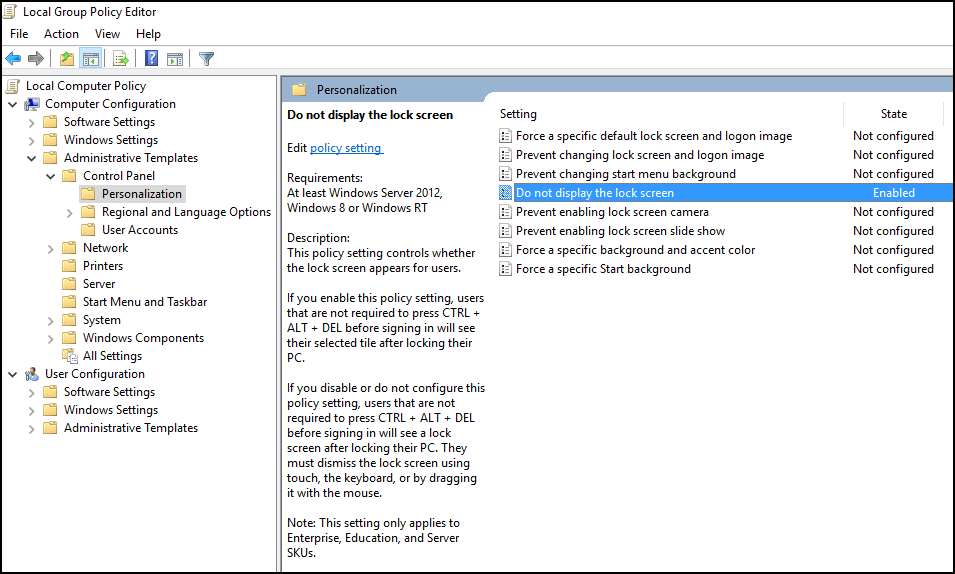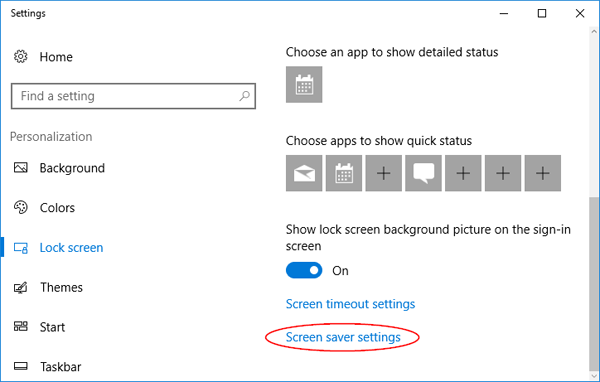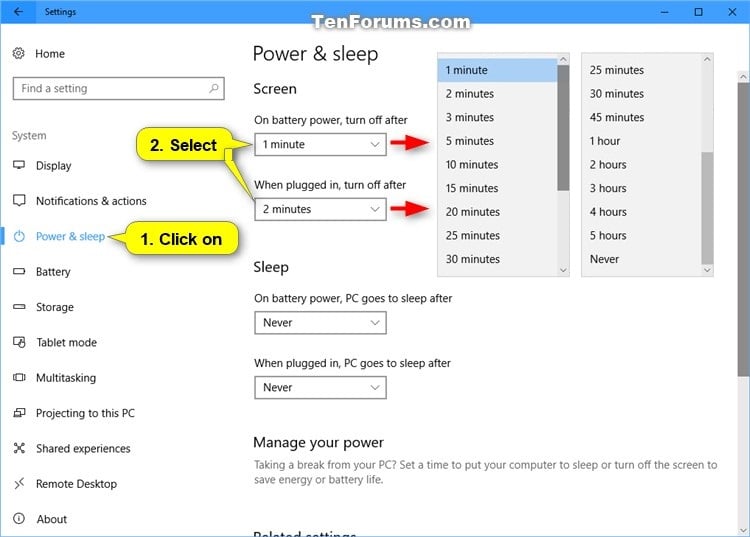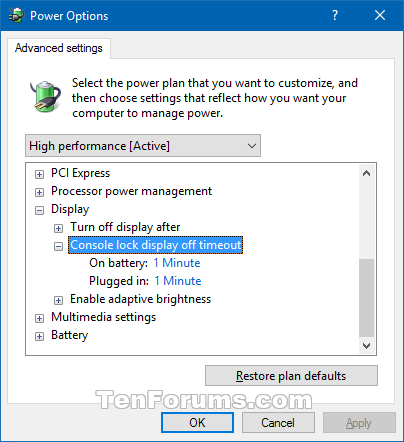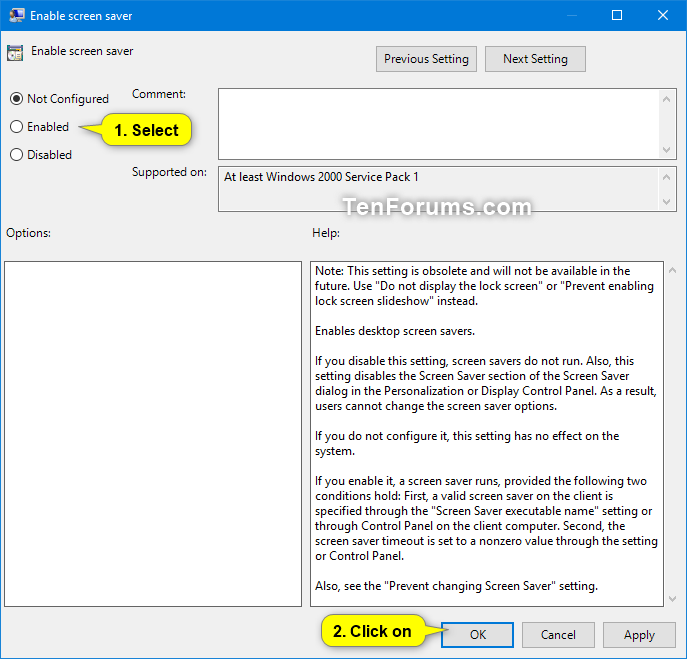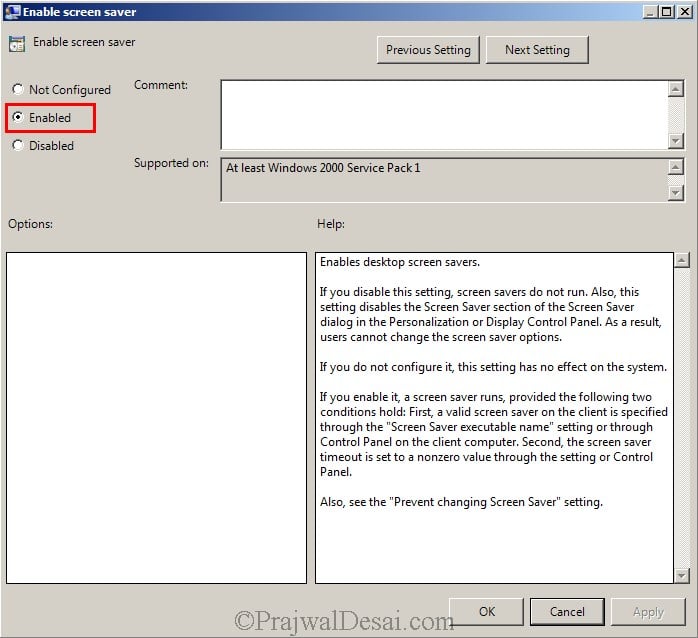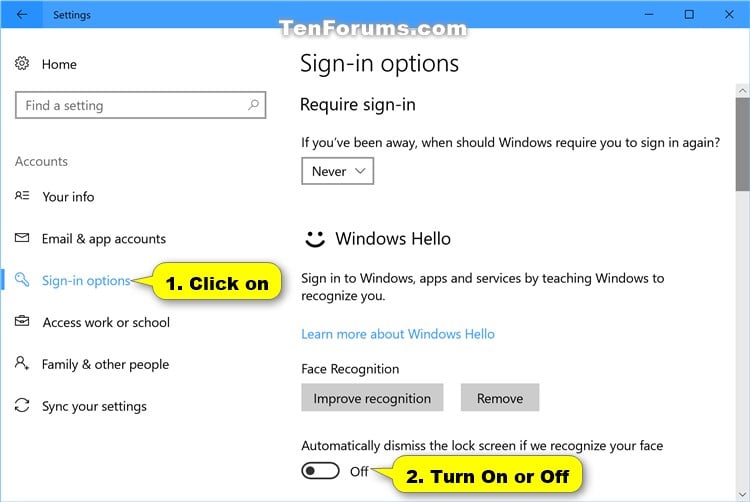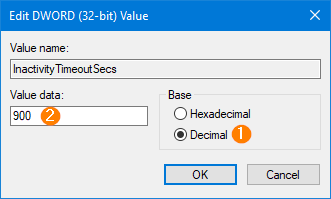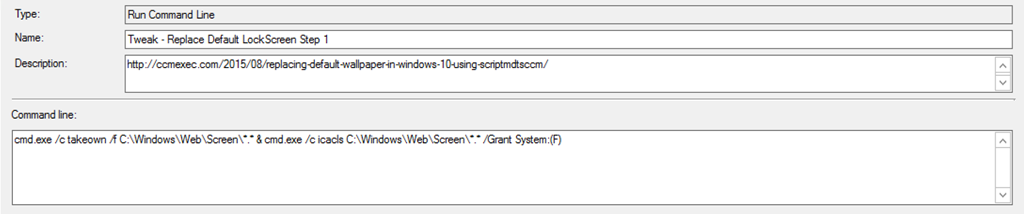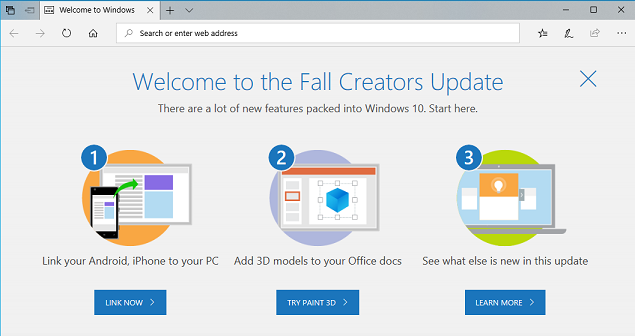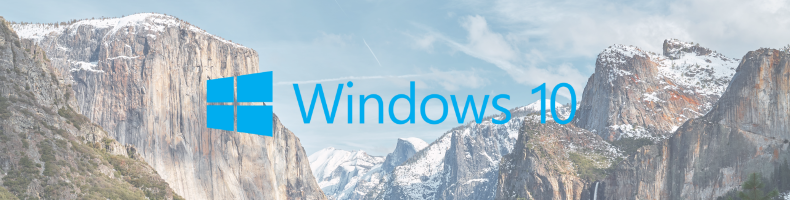Windows 10 Disable Lock Screen Timeout Group Policy

Simply follow these instructions.
Windows 10 disable lock screen timeout group policy. Disable lock screen via group policy windows 10 pro if you have a pro enterprise or education edition of windows 10 you can disable the lock screen with the group policy editor. In our example we are going to link the group policy named lock windows screen to the root of our domain named tech local. Windows automatically starts a screen saver after a pc has been idle for a specified amount of minutes. Note if the interactive logon.
You can use group policy to enforce this setting for all users on a computer. Computer configuration administrative templates control panel personalization. Users won t be able to disable the automatic locking. This screen saver can be password protected effectively locking the pc until a user provides her password.
During this time the gpo will be replicated to other domain controllers that you might have. This is how to disable the lock screen on windows 10 enterprise and education. Select enabled and set the setting showing number of seconds to enable the screen saver to the number of seconds of inactivity after which you want the screen to lock. Open the group policy management console.
After applying the gpo you need to wait for 10 or 20 minutes. Now in the right pane of the local group policy editor double click screen saver timeout. Right click the start button. Start menu type group policy step 2.
Select run enter gpedit select ok open administrative templates.